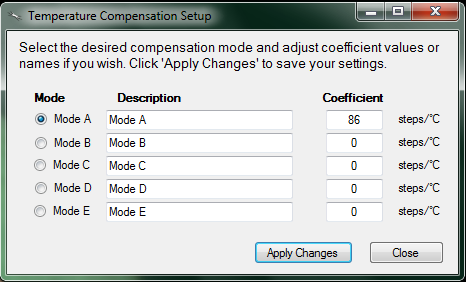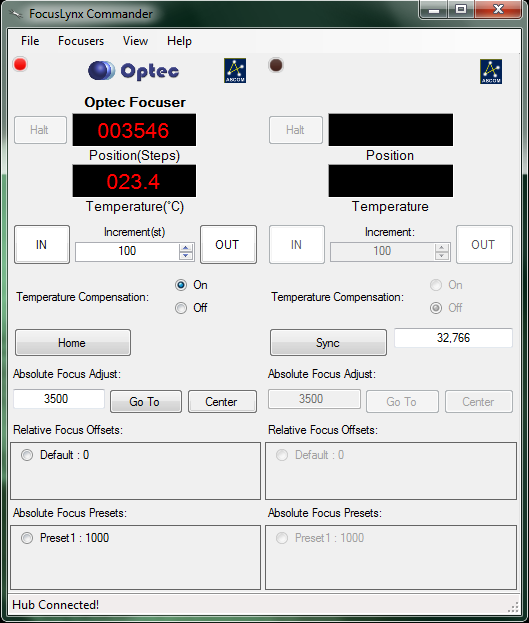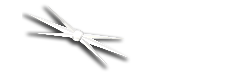
Section 1.4.3 - How To Configure A FocusLynx Commander Wi-Fi Connection
WARNING: Do not plug any focuser into your focuser hub until you have completed the Set Focuser Type step described below. If you do not wait, you may cause severe, permanent focuser damage.
FocusLynx Commander is a suite of focuser hub control tools developed by Optec specifically for use with the FocusLynx focuser. To configure this software to operate over a Wi-Fi connection, follow the directions below:
WARNING: To connect to the FocusLynx via Wi-Fi, purchase of the Wi-Fi Daughter Board is a necessity! If you have not purchased this board, you must use another method to connect to the FocusLynx! Additionally, your computer must be able to connect to Wi-Fi networks!
- Install And Open FocusLynx Commander - Follow the Software Installation instructions to install and open this control software.
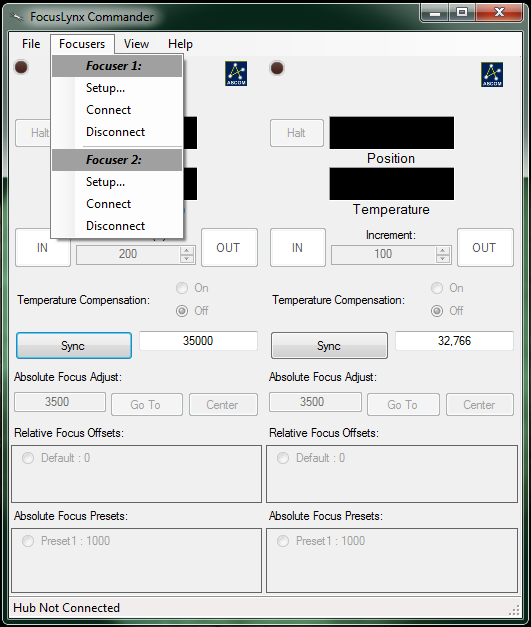
- Go To The Setup Screen - Once FocusLynx Commander is open, go to the Focusers menu and choose the Setup option under Focuser 1 or Focuser 2, depending on which focuser you want to configure. The setup screen will open. If you wish to leave the setup screen at any time without changing any settings, click the Cancel button at the bottom of the window. If you wish to reset this focuser's configuration to factory defaults, click the Reset To Defaults button.
Note: To perform the connection to the focuser hub over Wi-Fi, it is possible to connect automatically to the network that is auto-generated by the FocusLynx, or if you are already connected via another method you may swap to any Wi-Fi network using the Wi-Fi setup dialog.
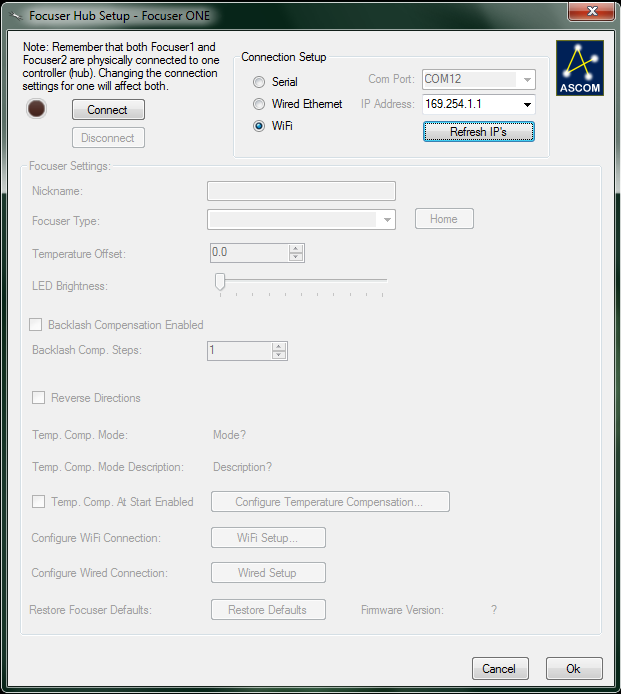
- Connect To The Focuser Hub Automatically - Connect your computer to the FocusLynxConfig Wi-Fi network that is auto-generated by the focuser hub. In FocusLynx Commander, verify that the Connection Setup selection is set to WiFi and the IP Address setting has been autofilled (if it has not, then click the Refresh IP's button to try again, then click the Connect button. If the IP address that is autofilled is incorrect, contact Optec for support.
-OR-
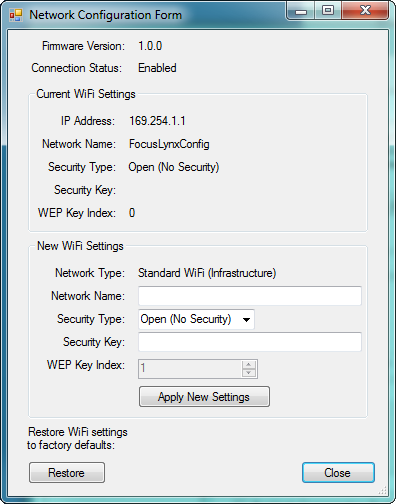
- Connect To The Focuser Hub Manually - Connect to the hub via serial or ethernet, then click the WiFi Setup button. Current Wi-Fi configuration information will be displayed. If at any time, you wish to restore the hub's Wi-Fi settings to default, click the Restore button.
- Enter A New Configuration - Enter a network name, security type, security key (if necessary), and WEP Key Index (if necessary) that matches the Wi-Fi network to which you want to connect.
- Confirm Your Changes - Click the Apply New Settings button to connect to the new network. Allow one to two minutes for the focuser hub to reconnect. A message will be displayed to confirm your changes. Click the Close button to exit this window.
- Connect To The Focuser Hub - Connect your computer to the Wi-Fi network that you entered information for above. Verify that the Connection Setup selection is set to WiFi and the IP Address setting has been autofilled (if it has not, then click the Refresh IP's button to try again, then click the Connect button. If the IP address that is autofilled is incorrect, contact Optec for support.

- Confirm Connection - The red LED simulation should turn on, indicating that the connection has been established.
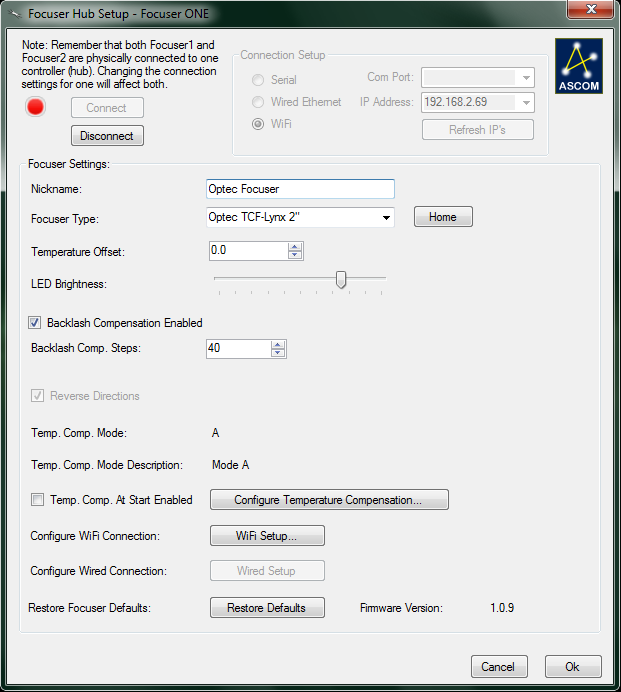
- Set Nickname - It might be a good idea to identify which focuser or telescope is associated with Focuser 1 and Focuser 2. You may set the focuser nickname by entering any description into the Nickname text box.
- Set Focuser Type - If the focuser type auto-generated by the Commander is incorrect, select your focuser type from the Focuser Type drop-down list. Be aware that your focuser will home itself automatically if you have an absolute focuser when the focuser type is selected, so you will lose your current focus position.
- IMPORTANT: You May Now Connect A Focuser To Your FocusLynx Hub
- Home The Focuser - If you want to start the focuser at its factory-set "Home" position, click the Home button.
- Sync The Focuser - If you would like to sync your focuser to a particular step position, enter the step position and click the Sync button.
- Set Temperature Compensation Offset - The digital temperature sensors used in the temperature probe are very precise but not necessarily very accurate. If the reported temperature varies a few degrees from the actual ambient temperature, you may use the Temperature Offset text box to apply a positive or negative adjustment within a range of plus or minus 10 degrees Celsius. Contact Optec if your temperature probe varies more than a few degrees from the actual ambient temperature.
NOTE: Remember that temperature compensation relies upon temperature differentials only and not absolute temperatures. Be sure to affix the temperature probe to the telescope tube as it is only the actual telescope temperature variation that will affect focus.
- Adjust LED Brightness - If you find the focuser hub's power indication LED adversely affects your night vision, you may adjust its brightness with the LED Brightness slider. The range of brightness varies from left to right, starting with no light at all and moving to full brightness.
- Enable Backlash Compensation - If your focuser has a noticeable amount of backlash, check the Backlash Compensation Enabled checkbox to enable compensation.
- Set Backlash Steps - Enter a number of steps into the Backlash Comp. Steps text box to adjust to the level of backlash compensation your focuser requires. You may set the number of steps to a maximum of 99 steps in the OUT direction only.
- Reverse Directions - Reverses the direction of the focus motor for use with focusers with different gearing.
- Temperature Compensation Mode and Description - Displays which temperature compensation mode is selected.
- Immediate Temperature Compensation - If you want to begin temperature compensation immediately upon opening FocusLynx Commander, check the Temp. Comp. At Start Enabled checkbox.
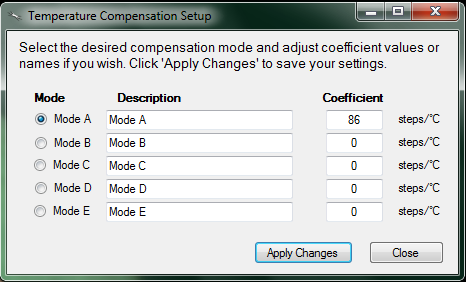
- Configure Temperature Compensation Settings - If you have a temperature compensating focuser with a temperature probe plugged in, you may click the Configure Temperature Compensation. If you already know your system's unique temperature coefficient you can select a Mode, enter a name in the Description, enter a Coefficient, and then Apply Changes to save your changes. Alternatively, you may choose to run the Temperature Compensation Wizard to determine your optical system's unique temperature coefficient. See Temperature Coefficients if you need to determine you temperature coefficient using the wizard.
- Confirm Your Configuration - When you are finished, click the Ok button to save your changes and return to the main FocusLynx Commander window.
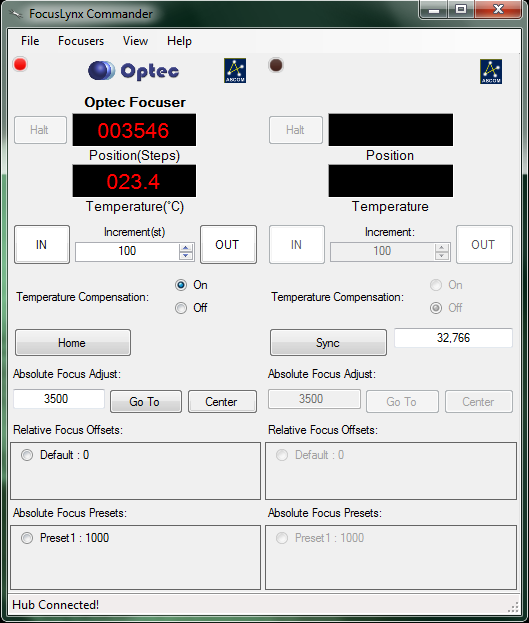
Congratulations! Your hub and focuser are now ready to use! You may use the current configuration to connect or disconnect from a focuser by clicking the Connect or Disconnect buttons in the Setup Window, the Connect or Disconnect buttons in the Focusers menu of the main window, or by clicking the LED above each focuser information display in the main window.
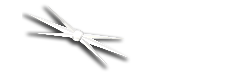
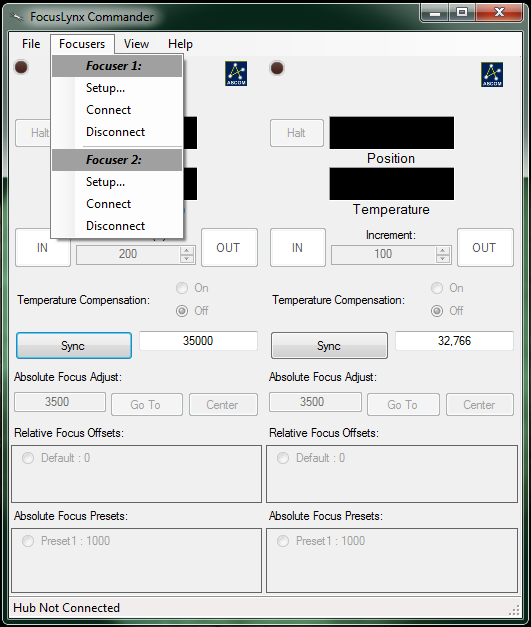
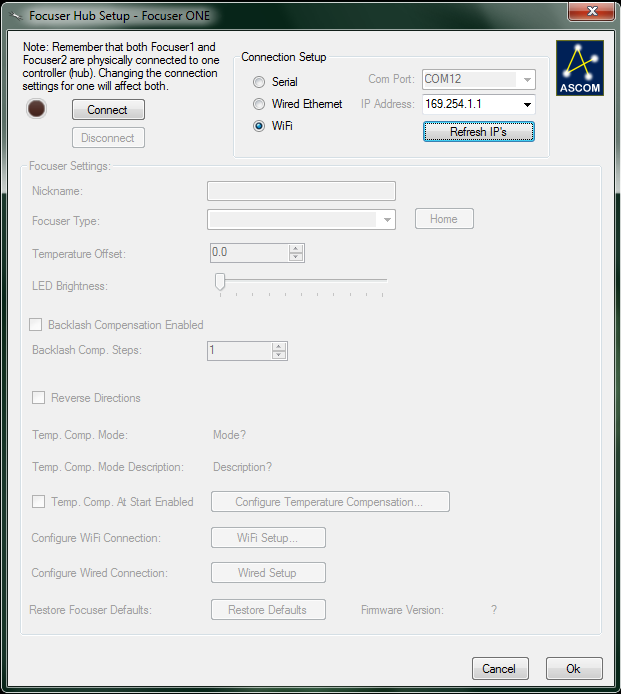
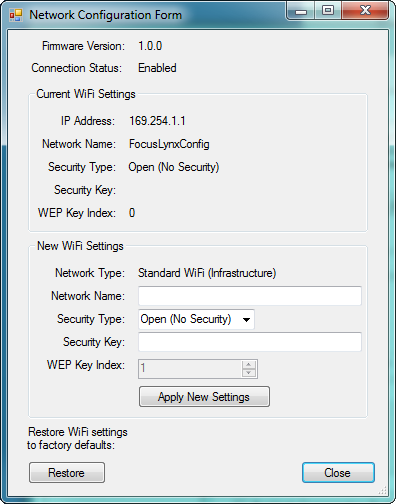

![]()