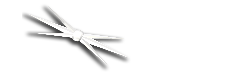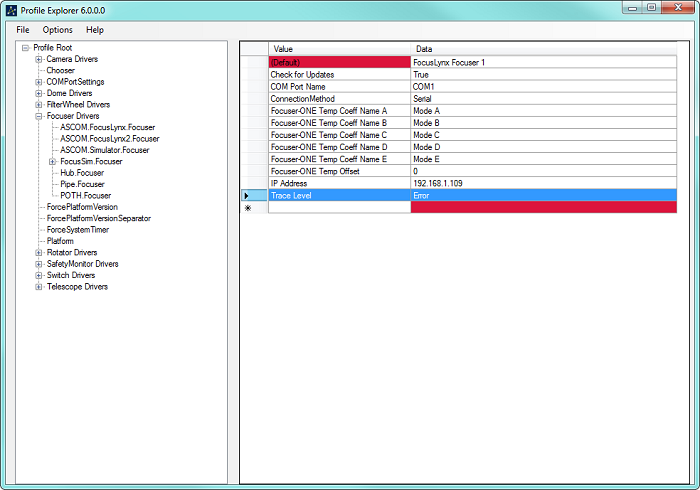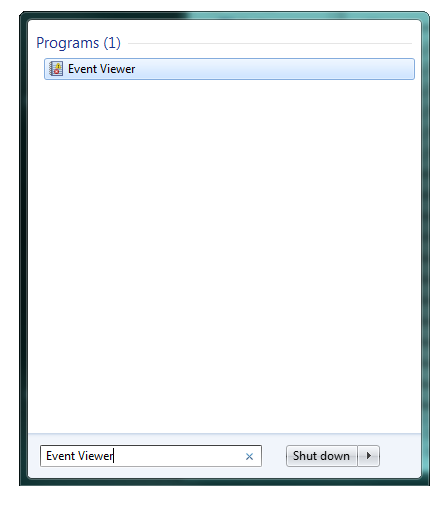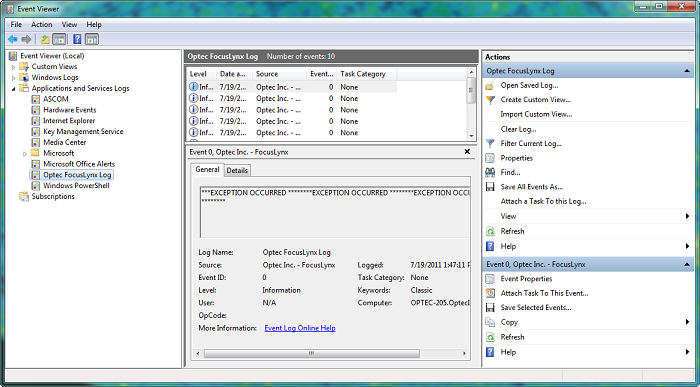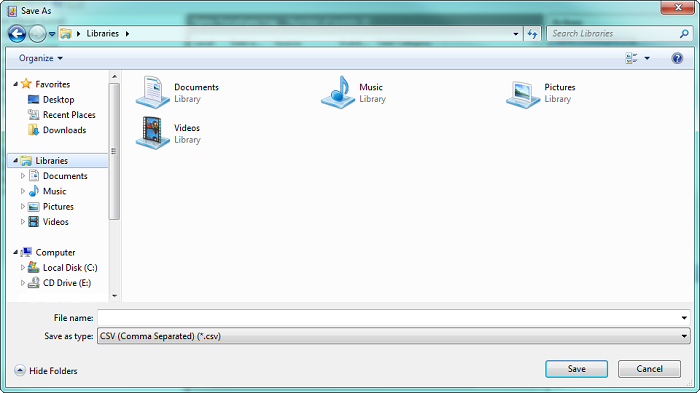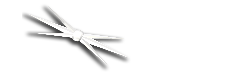
Section 3.5.1 - Accessing And Configuring The FocusLynx Commander Event Logger
While using FocusLynx Commander, if the program encounters any sort of problem, it will notify you with an error message describing the problem. If this problem is consistently and preventing you from using the program the way you need to use it, we highly recommend contacting Optec Technical Support for assistance.
FocusLynx Commander has been programmed with the capability to log every major event that occurs during normal program operations, as well as the full details of every error that is capable of occurring.
When preparing to contact Optec for support, having your FocusLynx Commander error log at the ready and, if possible, sending that log to Optec can greatly increase our ability to solve your your problem quickly and completely.
If you are contacting Optec for support, we also recommend following the other guidelines outlined in the Contacting Optec Technical Support section of this manual.
Configuring Event Logging
By default, the FocusLynx Commander event logger will only log major errors. However, the logger can be configured to include more mundane events in its logging, or to remove all events completely.

- Open ASCOM Profile Explorer - Incuded with the ASCOM driver package required to run FocusLynx Commander is a program called ASCOM Profile Explorer. Open this program now.
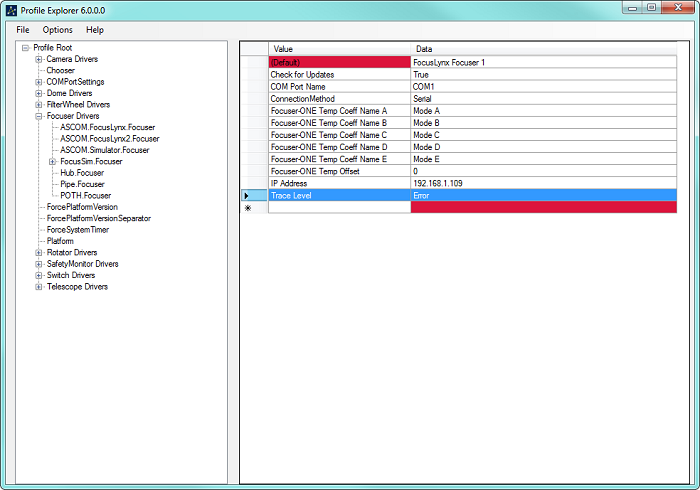
- Find The FocusLynx Profile - On the left side of the explorer window, you should see a listing of all ASCOM profiles on your computer. Click Focuser Drivers to expand it into a listing of all ASCOM focuser drivers. Select ASCOM.FocusLynx.Focuser to view the FocusLynx focuser profile.

- Find The Trace Level Setting - On the right side of the window is a display of all settings stored in the FocusLynx profile. The Trace Level setting is located near the bottom and specifies what events are logged by the event logger. This setting is set to Error by default.
- Change The Setting - If you wish to adjust your event logging, you may double-click the Data column of the profile display to edit the Trace Level setting. Settings will be saved without any other action by the user. The trace levels are:
- Off - No events are logged.
- Error - Only major errors are logged. This is the default setting.
- Warning - Major and minor errors and warnings are all logged by the event logger.
- Info - Most, but not all, events are logged. Basic and repeatedly performed tasks such as retrieval of hub status/configuration information are excluded.
- Verbose - All events are logged. Note: Setting the trace level to Verbose will cause significant slowdown of technical support, as even one use of FocusLynx Commander will generate many events, all of which must be searched for problems.
Accessing Event Logs
Events logged by the event logger are stored in the Windows Event Viewer utility.
To access FocusLynx event logs in the event viewer:
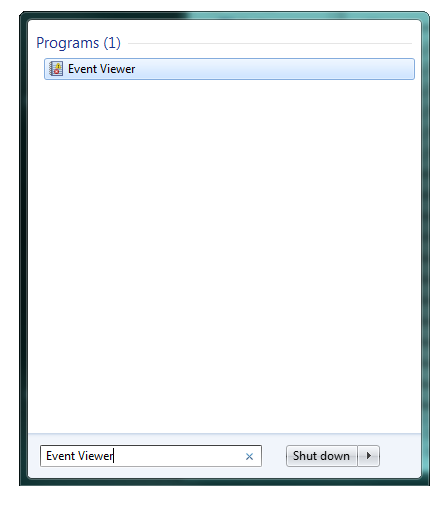
- Open Event Viewer - Windows Vista and 7 users can find the Event Viewer can be found by searching in the Start menu for Event Viewer. Windows XP users must go to
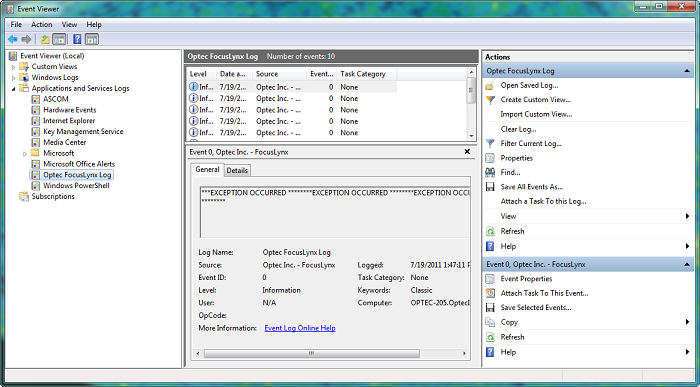
- Open Application Logs - On the left side of the viewer, a listing of all classes of events can be found. Click the Applications And Services Logs folder to open it.
- Find FocusLynx Logs - In this folder, the FocusLynx Commander event log can be found under the title Optec FocusLynx Log. Click on this log to open it.
- View Events - Now, the full list of FocusLynx Commander events is viewable in the center portion of the Event Viewer window. By default, the events are organized chronologically from newest to oldest.
Saving Event Logs
- Open The Event Viewer - Follow the previously described steps to open your Windows Event Viewer and access the FocusLynx event log.

- Save Events - Click the Save All Events As... button on the right side of the Event Viewer to open a Save As dialog.
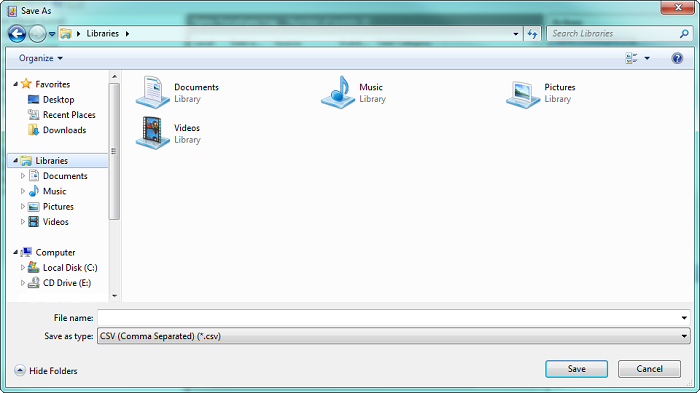
- Save Events As A CSV - Using the Save As Type drop-down selection, choose the .csv file extension. Choose a location to save the event log, and click Save to save it.