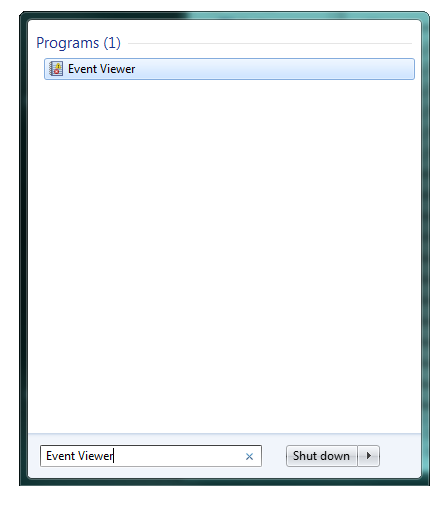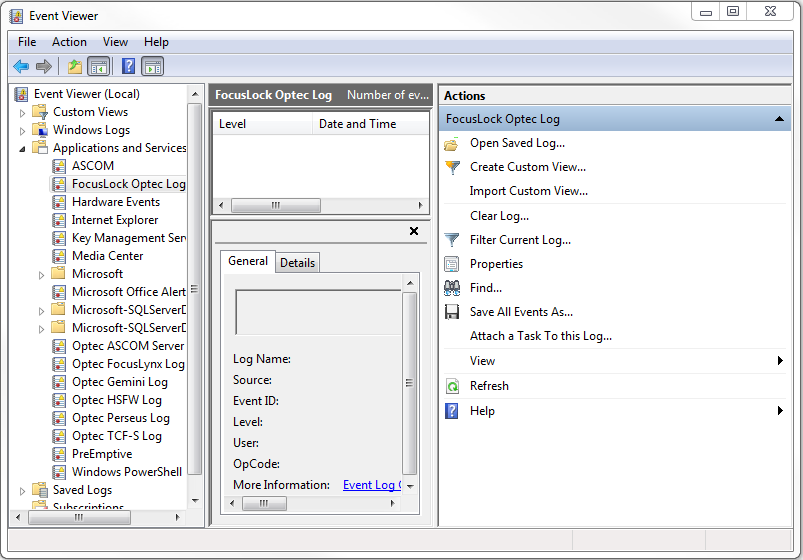Accessing The FocusLock Event Logger
While using FocusLock, if the program encounters any sort of problem, it will notify you with an error message describing the problem. If this problem is happening consistently and preventing you from using the program the way you need to use it, we highly recommend contacting Optec Technical Support for assistance.
FocusLock has been programmed with the capability to log every major event that occurs during normal program operations, as well as the full details of every error that is capable of occurring.
When preparing to contact Optec for support, having your FocusLock error log at the ready and, if possible, sending that log to Optec can greatly increase our ability to solve your problem quickly and completely.
Accessing Event Logs
Events logged by the event logger are stored in the Windows Event Viewer utility.
To access FocusLock event logs in the event viewer:
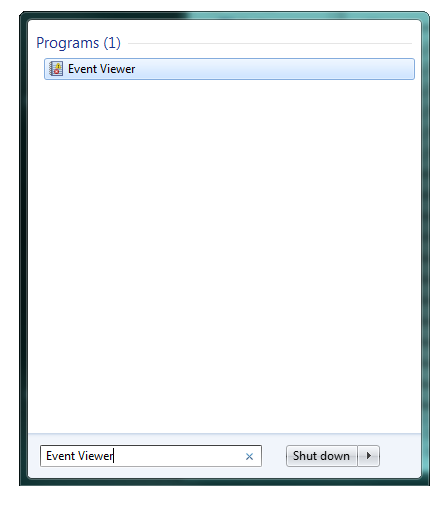
- Open Event Viewer - Windows Vista and 7 users can find the Event Viewer can be found by searching in the Start menu for Event Viewer.
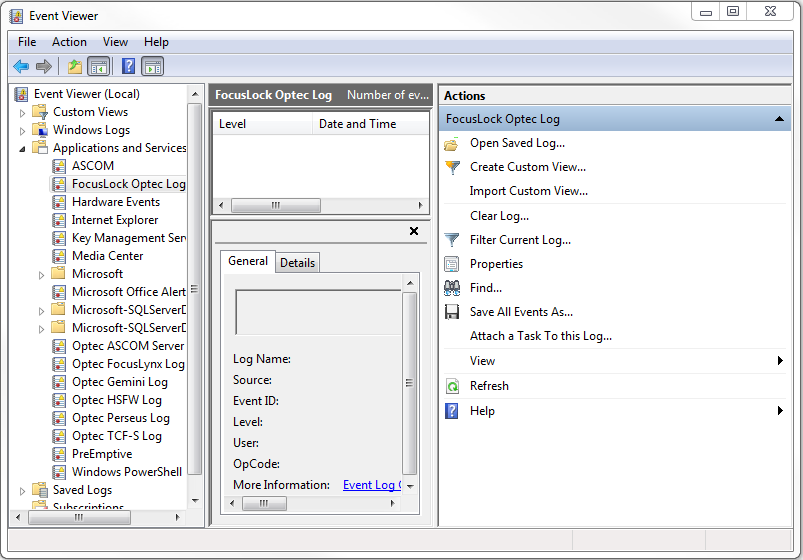
- Open Application Logs - On the left side of the viewer, a listing of all classes of events can be found. Click the Applications And Services Logs folder to open it.
- Find FocusLock Logs - In this folder, the FocusLock event log can be found under the title FocusLock Optec Log. Click on this log to open it.
- View Events - Now, the full list of FocusLock events is viewable in the center portion of the Event Viewer window. By default, the events are organized chronologically from newest to oldest.
Saving Event Logs
- Open The Event Viewer - Follow the previously described steps to open your Windows Event Viewer and access the FocusLock event log.

- Save Events - Click the Save All Events As... button on the right side of the Event Viewer to open a Save As dialog.
- Save Events As A CSV - Using the Save As Type drop-down selection, choose the .csv file extension. Choose a location to save the event log, and click Save to save it.